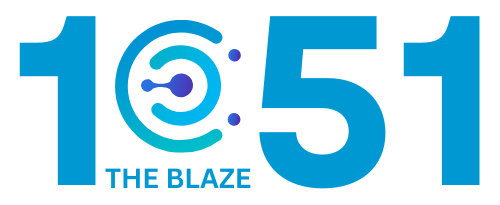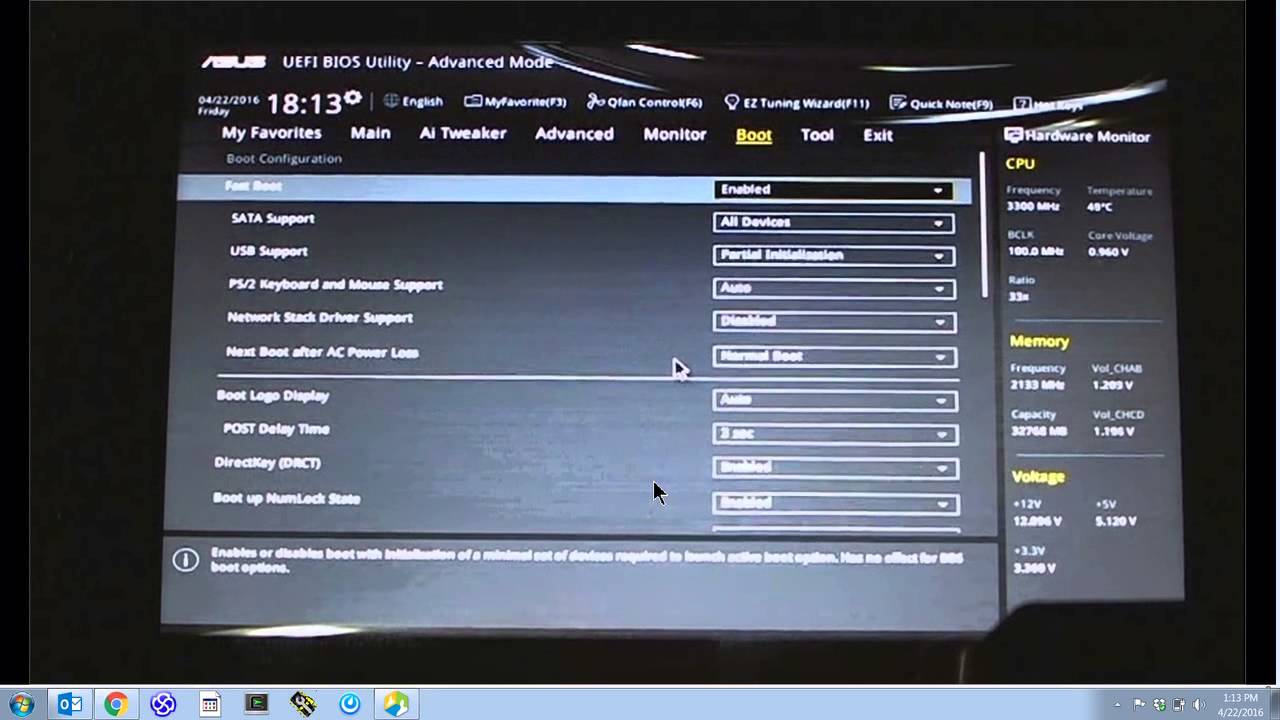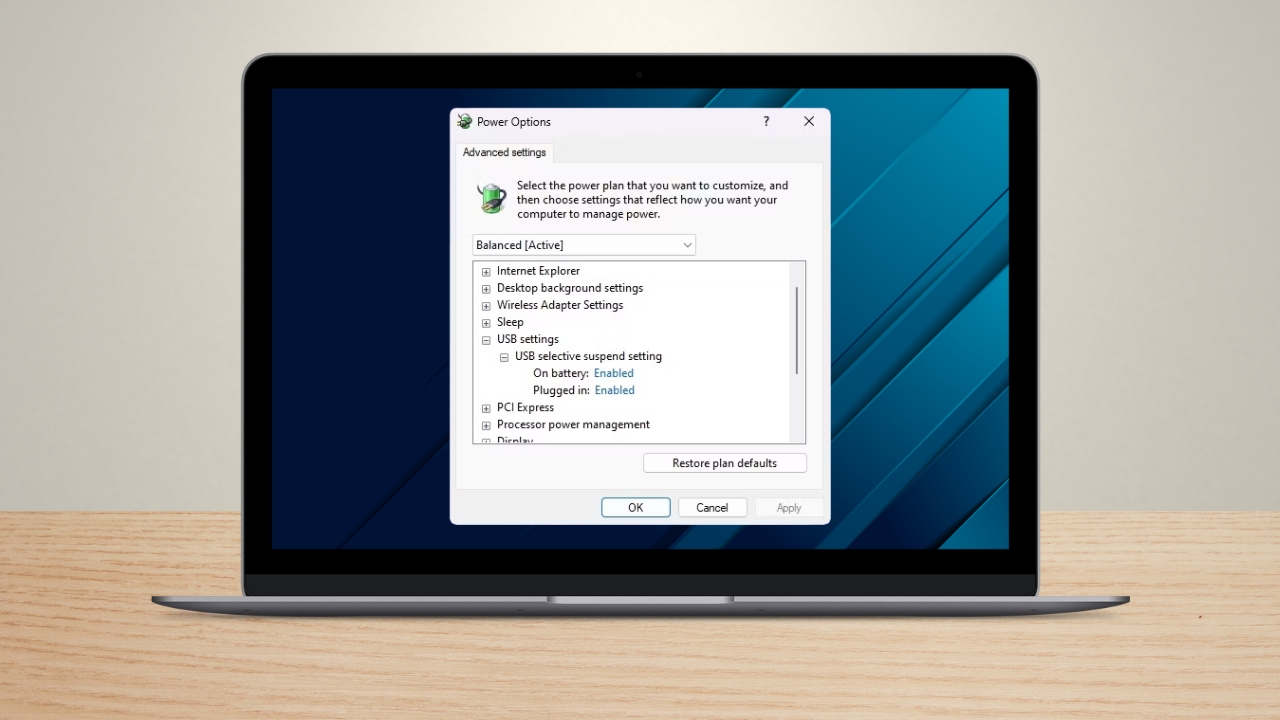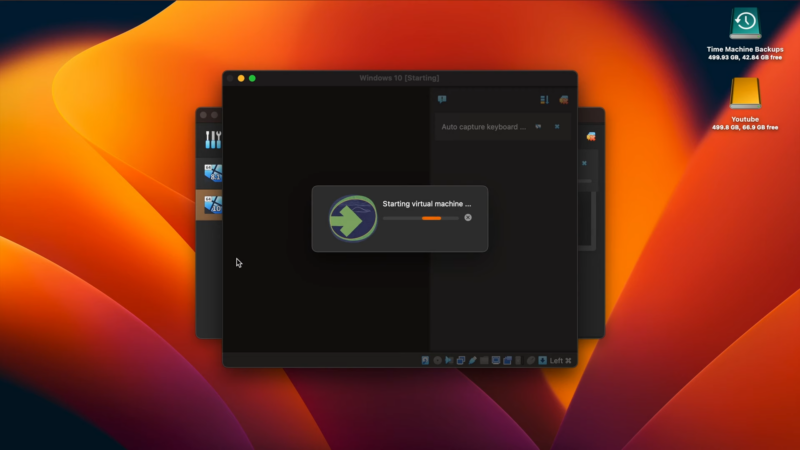Share Post:
Many people today spend hours on their iPhones, but the blue light emitted from screens can strain your eyes and disrupt your sleep.
If you want to protect your health and improve your sleep quality, learning how to reduce blue light on your iPhone is essential.
You can easily turn off the blue light on your iPhone by enabling the Night Shift feature. Night Shift adjusts the colors of your display to warmer tones, making it easier on your eyes during evening hours.
To activate it, head to your Settings, select Display and Brightness, and choose Night Shift. Using the slider, you can also adjust the color temperature to suit your preference.
Blue Light and Its Effects on Health
Blue light, which is emitted from screens and electronic devices, can have a significant impact on your health.
It affects melatonin production, and sleep cycles, and can lead to various issues like eye strain and headaches.
What Is Blue Light?

Blue light is a type of high-energy visible (HEV) light with wavelengths between 380 and 500 nanometers. It is present in sunlight but is also emitted by digital screens and LED lighting.
Because of its high energy, blue light can penetrate the eyes more deeply than other types of light, which can affect your vision and health over time.
Health Implications of Blue Light Exposure
One major concern with blue light exposure is its effect on melatonin production.
Melatonin is a hormone that regulates sleep-wake cycles. High exposure to blue light, especially at night, can reduce melatonin levels, making it harder for you to fall asleep.
This disruption can lead to poor sleep quality, which affects overall health.
Other health issues include eye strain, headaches, and long-term risks such as increased potential for eye diseases like macular degeneration.
Blue Light and Sleep Cycles

Blue light plays a key role in regulating your circadian rhythm, which is your body’s internal clock.
When you are exposed to blue light during the day, it helps keep you alert and awake. However, exposure at night can confuse your circadian rhythm, leading to difficulty falling asleep and poor sleep quality.
This happens because blue light inhibits melatonin production, the hormone that signals your body it’s time to rest. Lack of quality sleep can then impact various aspects of health, including cognitive function and mood stability.
Taking measures to reduce blue light exposure in the evening, such as enabling Night Shift on your iPhone, can help maintain a healthy sleep cycle.
Navigating Your iPhone’s Display Settings
To make the most of your iPhone’s display, you can adjust screen brightness, tweak the color temperature, and use built-in features like Night Shift and Color Filters.
Here are specific steps to help you customize your iPhone’s display settings.
Adjusting Screen Brightness and Color Temperature
To begin, you can adjust your iPhone’s screen brightness and color temperature. Open the Settings app.
- Navigate to Display & Brightness.
- Use the Brightness slider to set your preferred screen brightness.
- For color temperature, select Night Shift and adjust the Color Temperature slider for warmer or cooler tones.
Enabling and Customizing the Night Shift Feature
Night Shift is a useful iOS feature that reduces blue light from your screen, making it easier on your eyes, especially at night.
- Open Settings.
- Tap on Display & Brightness.
- Select Night Shift.
- You can choose Scheduled to automatically turn it on at specific times, or Manually Enable Until Tomorrow for immediate use.
- Adjust the Color Temperature slider to your liking, reducing blue light by warming the screen colors.
Utilizing Color Filters for Additional Control

Color Filters offer additional customization for your iPhone’s display, especially useful for users with color vision deficiencies.
- Go to Settings.
- Click on Accessibility.
- Tap Display & Text Size, then select Color Filters.
- Toggle Color Filters on.
- Choose from options like Grayscale, Red/Green Filter, Green/Red Filter, and Blue/Yellow Filter.
- Use the Intensity and Hue sliders to make precise adjustments, and select Color Tint for further customization.
You can ensure your iPhone’s display settings are optimized for your comfort and needs. Adjust these settings to reduce eye strain and customize your viewing experience.
Alternative Methods to Reduce Blue Light Exposure
There are additional strategies to minimize blue light exposure beyond the built-in settings on your iPhone. These methods include using blue light filtering apps and physical blue light filters.
Using Blue Light Filtering Apps
Several apps can help reduce blue light on your smartphone. They work by altering the light spectrum emitted by your screen, making it warmer and less blue.
Popular Apps
- f.lux – Adjusts your screen’s color temperature based on the time of day.
- Iris – Offers extensive customization and presets for different lighting environments.
Benefits
- Customizable Settings: These apps often allow you to tweak the intensity and schedule.
- Ease of Use: Generally easy to install and configure.
Drawbacks
- Compatibility Issues: Some apps may not work on all devices or later iOS versions.
- Performance Impact: They might slightly affect battery life or system performance.
The Role of Physical Blue Light Filters

Physical blue light filters are another effective way to protect your eyes. These filters can be applied directly to your smartphone screen or worn as glasses.
Types of Physical Filters
- Screen Protectors: These are adhesive films placed on your device screen to block blue light.
- Blue Light Blocking Glasses: Wearable glasses designed to filter out blue light.
Advantages:
- Consistent Protection: Filters always work without needing to adjust settings.
- Multi-Device Use: Glasses can protect your eyes from various screens.
Considerations:
- Visibility: Some screen filters may slightly affect screen clarity or brightness.
- Convenience: Glasses require you to wear an extra accessory, which may not be comfortable for everyone.
By using these methods, you can further reduce blue light exposure and help protect your eyes when using electronic devices.
Best Practices for Healthy iPhone Usage
It’s essential to take steps to protect your eyes and improve your sleep when using your iPhone.
It’s also wise to manage your privacy and overall well-being while using electronic devices. Follow these practices for a healthier experience.
Setting Up a Night Shift Schedule

Using Night Shift can help reduce blue light, which may improve your sleep. Start by going to Settings > Display & Brightness > Night Shift.
From there, you can set a schedule. You can choose to have the Night Shift turn on and off automatically by scheduling it from sunset to sunrise or set custom times.
Adjust the Color Temperature to make the screen warmer, which is easier on your eyes.
Reducing Screen Time Before Bed
Reducing screen time before going to bed can help improve your sleep. Try to limit your iPhone use to at least an hour before bedtime.
Enable Do Not Disturb mode to avoid notifications that can keep you alert. Reading a book or engaging in calming activities can prepare your mind for sleep better than browsing on your phone.
Tips for Protecting Your Privacy and Well-being
Your privacy and well-being are important. Regularly check your Privacy Settings to control what apps can access your data.
Enable Two-Factor Authentication for an extra layer of security. Be mindful of the apps and services you use. Limit permissions to those necessary and avoid sharing sensitive information. Use Screen Time settings to monitor and limit your app usage, which can contribute to better mental well-being.
Following these practices can help make your iPhone usage healthier and more secure.