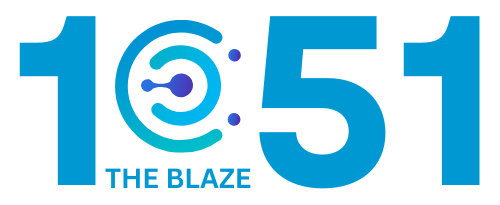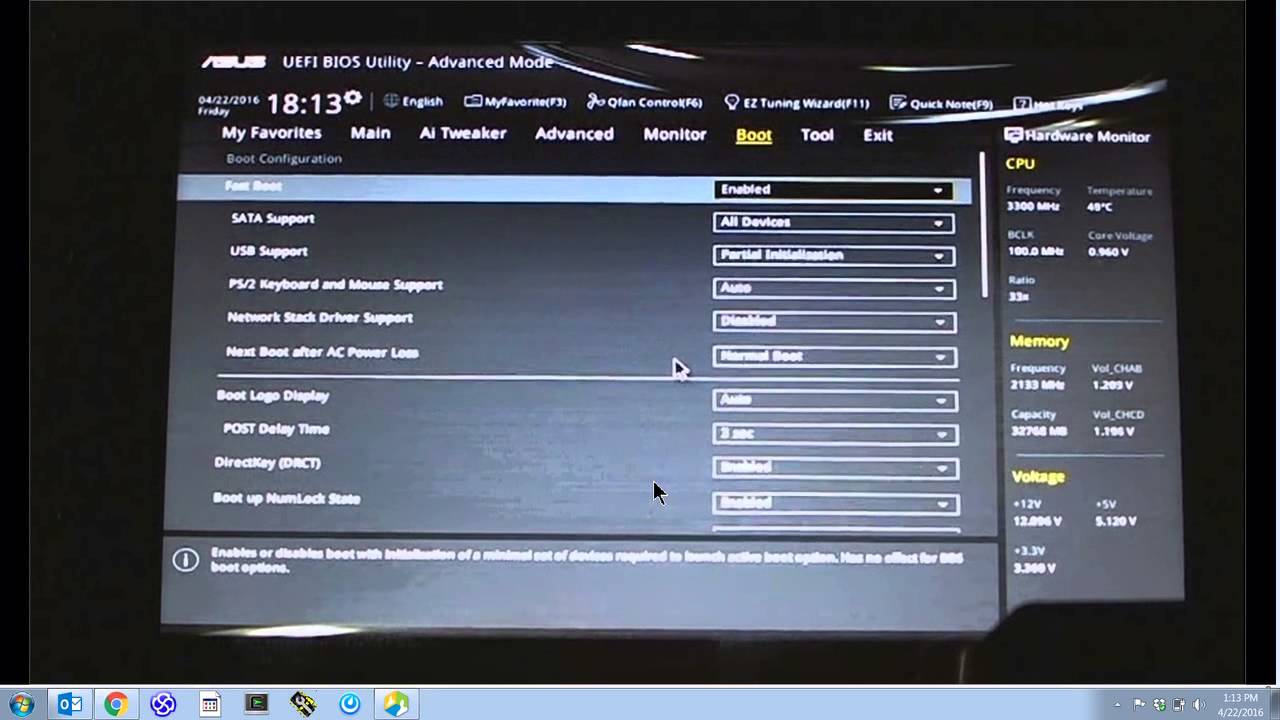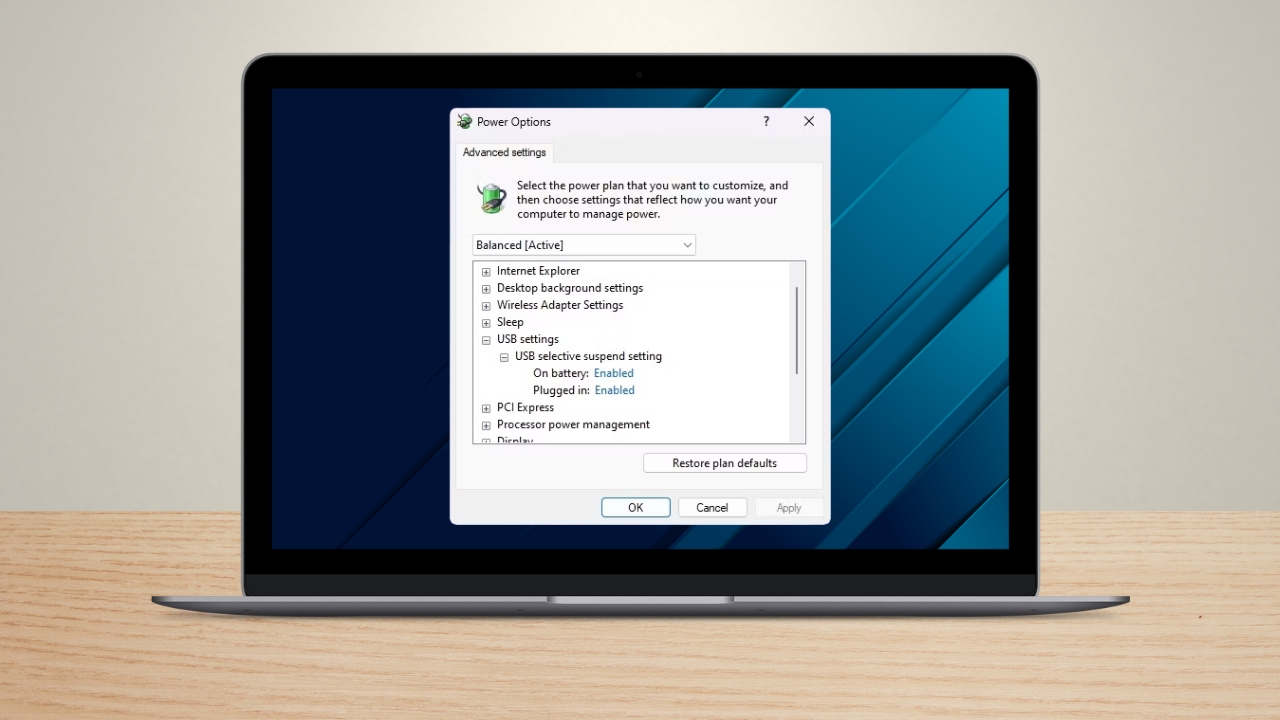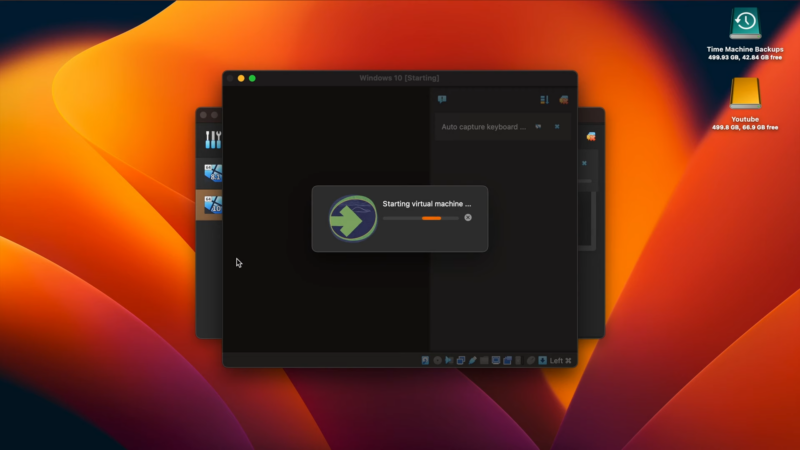Share Post:
AirPods are an excellent companion for your iPhone, offering seamless integration and impressive audio quality.
However, the notifications announced by Siri through your AirPods can sometimes be distracting.
If you’re looking to disable these , simply go to your iPhone’s Settings app, select Notifications, and tap on Announce Notifications to switch off the toggle.
Disabling these notifications can provide a more focused and uninterrupted listening experience.
For added convenience, customize your Control Center to quickly toggle the feature on or off, giving you flexibility based on your needs at specific times.
Today, we’ll guide you on how to turn off AirPod notifications effectively.
Disabling Notifications for AirPods
Disabling notifications on AirPods can help you focus better by reducing interruptions.
Follow the steps to manage these settings effectively.
Steps to Turn Off Notifications
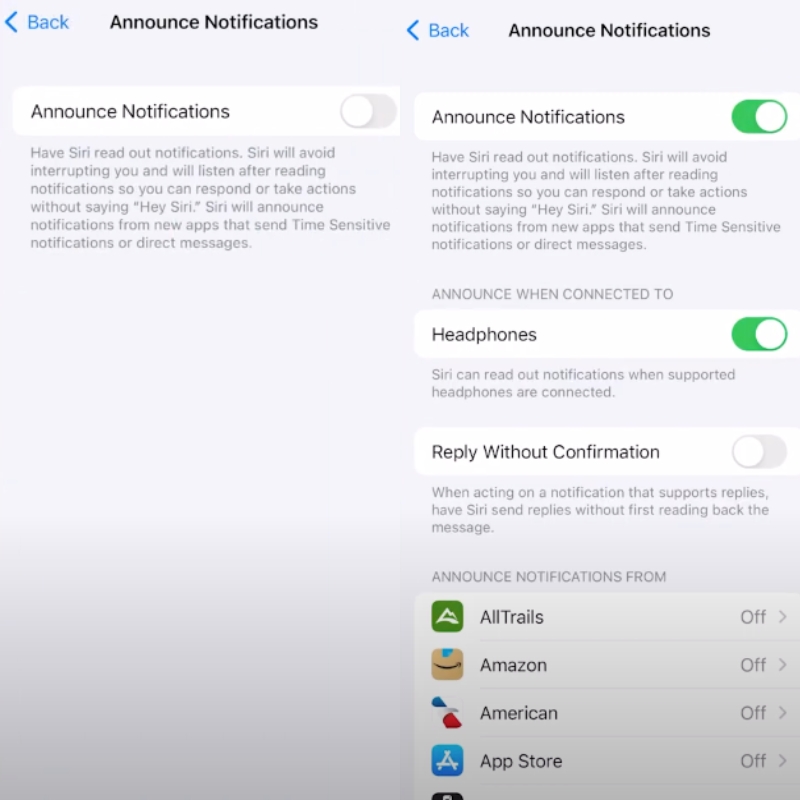
- Open the Settings App: On your iPhone or iPad, open the Settings app.
- Go to Notifications: Scroll down and find the option.
- Announce Notifications: Tap on Announce. This will show a toggle switch.
- Turn Them Off :To disable, switch the toggle so it turns gray.
These steps are simple and work across different models like AirPods Pro and AirPods Max.
Managing Notifications Across Devices

To manage notifications on devices like iPads and iPods:
- Settings App: Open Settings.
- Notifications: Tap on.
- Announce Notifications: Turn off the toggle.
For users who frequently switch between devices, managing notification settings separately on each device ensures a consistent experience.
Control Center can offer quick access, and customizing via CarPlay settings can prevent distractions while driving.
Adjust these settings based on how and where you use your devices most.
By tailoring your AirPods settings to fit your preferences across multiple devices, you can enhance your daily experience, making interactions more seamless and less disruptive.
For those asking how to turn off AirPod notifications, adjusting these settings will help you achieve a more personalized and uninterrupted experience.
Managing Notifications on Your Device
To control notifications effectively, you need to know how to customize settings, adjust notifications for specific apps, and schedule when you receive them.
Customizing Settings
You can customize your notification settings directly on your iPhone by following these steps:
Open the Settings app and navigate to the right place. In the menu, you’ll find various options to adjust how you receive them. Turn them on or off using a simple toggle.
If you use AirPods or compatible Beats headphones, manage announcements specifically for these devices by adjusting the toggle switch.
Set preferences for banners, sounds, and badges to prioritize the important ones and reduce distractions. Knowing how to turn off AirPod notifications helps you manage your alerts effectively.
Adjusting Notifications for Specific Apps
Different apps may have different needs. For instance, you might want to receive all updates from Slack but only critical alerts from a game app.
Go to Settings > Notifications, then scroll down to see a list of your apps. Tap on any app to customize its settings.
Here, you can choose how notifications appear (banners, pop-ups) and whether they should make a sound. You may also disable entirely for less important apps.
For third-party apps, especially communication apps like Slack, you can often find additional in-app settings to fine-tune notifications even further.
Scheduling and Allowing Notifications
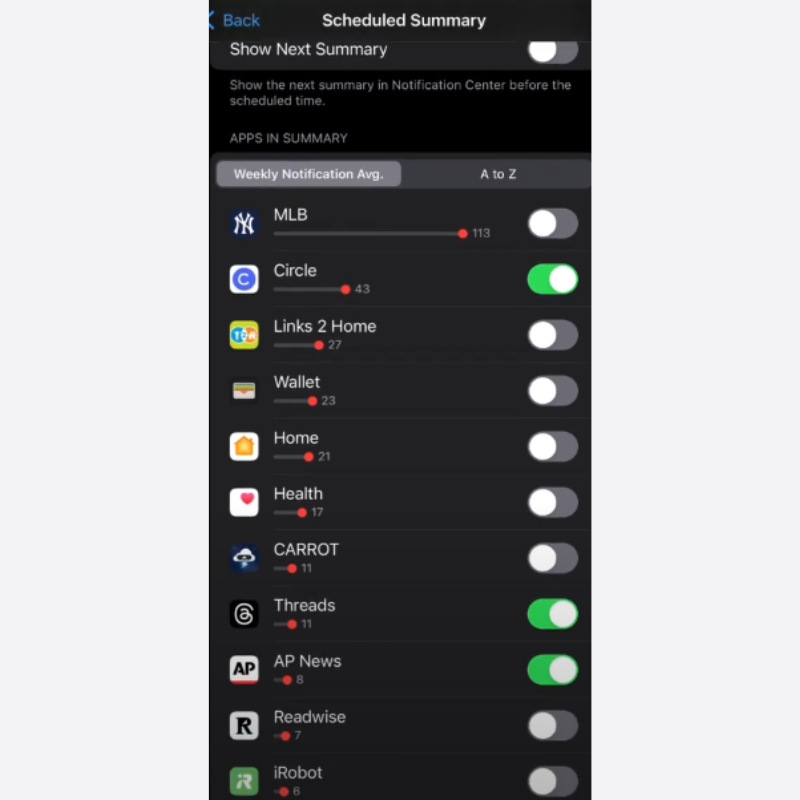
To minimize interruptions, it’s useful to schedule notifications. In the Settings App, go to Focus which includes Do Not Disturb.
Here, you can schedule times when they are allowed and when they are silenced. You can also set exceptions for certain apps or contacts.
This ensures that you receive important notifications even when your phone is in quiet mode.
For instance, if you’re in a meeting, you might want to allow them only from Slack or email while silencing everything else. This way, you stay focused while still being reachable for urgent matters.